
ブラウザを立ち上げてブックマークからウェブサイト探すっていう作業がもうマジでめんどくせぇ。

漫画アプリとサイトの切り替えが面倒なんですけど。

アプリのようにスマホのホーム画面にお気に入り(ブックマーク)をアイコン表示できるので、やり方を詳しく解説します。iPhone・Androidどちらも対応してます。
【Safari編】ホーム画面にお気に入りをアイコン表示させる方法
iPhoneの標準ブラウザとなっているSafariでお気に入り(ブックマーク)をアイコン表示させる方法です。

iPhoneでGoogle Chromeをお使いの方はこちら。
Safariでアイコン表示させるまでの流れは以下の3手順です。
- STEP1Safariで任意のページを開ける
- STEP2画面下にある中央のアイコンをタップ→「ホーム画面に追加」
- STEP3名前を変更してホーム画面に戻る
1. Safariで任意のページを開ける
iPhoneでSafariを立ち上げた後にブックマークしているページ、もしくは検索でホーム画面にアイコン表示したいページを開きます。



今回は例で電子書籍サービスの「ebookjapan」を開きます。
2. 画面下にある中央のアイコンをタップ→「ホーム画面に追加」


3. 名前を変更→ホーム画面に戻って確認
「ホーム画面に追加」を押しただけだとサイトによっては長い名前で登録されてしまう場合があるので、わかりやすく「サービス名+(WEB)」と入力しましょう。

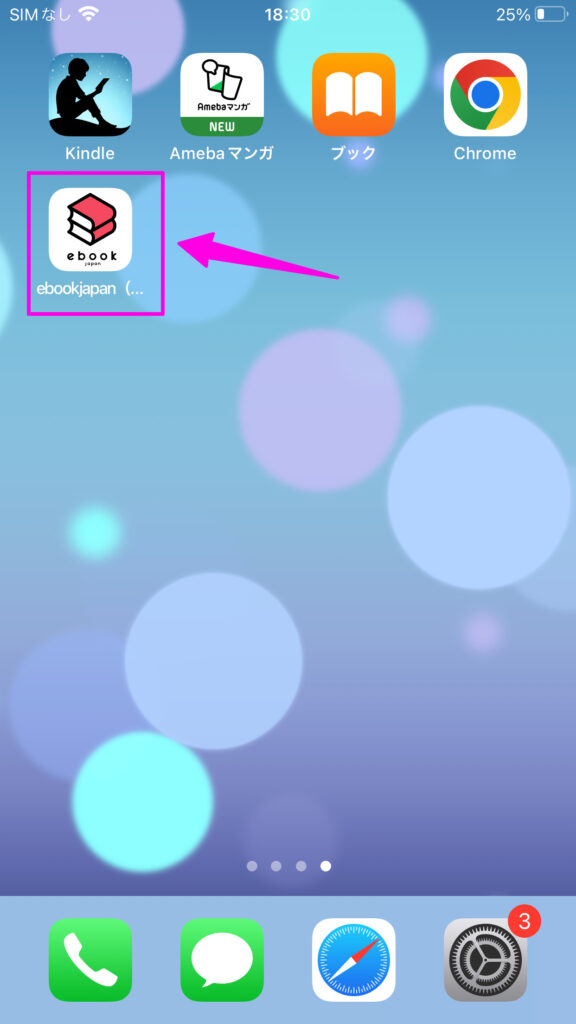
ホーム画面に戻り、アイコンが表示されていたらOKです。

追加されたアイコンの名前がはみ出てますが、アプリ版と違うものだと認識できればOKです。
【Google Chrome編】ホーム画面にお気に入りをアイコン表示させる方法
Androidスマホの標準ブラウザとなっているGoogle Chromeでお気に入り(ブックマーク)をアイコン表示させる方法です。
Google Chromeでアイコン表示させるまでの流れは以下の3手順です。
- STEP1Google Chromeで任意のページを開ける
- STEP2画面右上にあるメニューアイコンをタップ→「ホーム画面に追加」
- STEP3名前を変更してホーム画面に戻る
1. Google Chromeで任意のページを開ける
Google chromeを立ち上げた後にブックマークしているページ、もしくは検索でホーム画面にアイコン表示したいページを開きます。



今回は例で電子書籍サービスの「Amebaマンガ」を開きます。
2. 画面右上にあるメニューアイコンをタップ→「ホーム画面に追加」

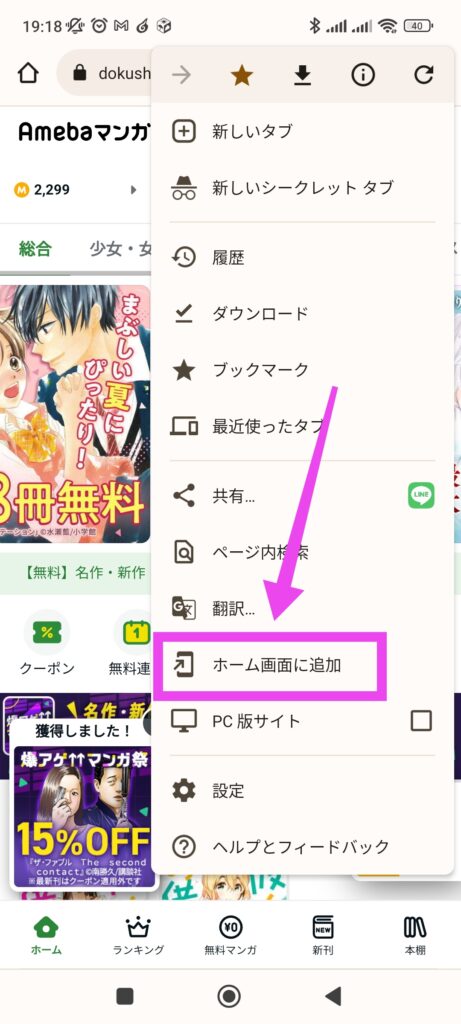
3. 名前を変更→ホーム画面に戻って確認
「ホーム画面に追加」を押しただけだとサイトによっては長い名前で登録されてしまう場合があるので、わかりやすく「サービス名+(WEB)」と入力しましょう。


ホーム画面に戻り、アイコンが表示されていたらOKです。
まとめ:アプリとブラウザどちらも使いたい場合に便利!
特に漫画アプリの場合、アプリから直接本を購入するよりもブラウザ版から購入した方がお得だったりするので、アイコン表示させておけば切り替えが簡単です。
漫画アプリに限らず、サッと開きたい時に役に立つのでぜひ色々な場面で活用してくださいね。














コメント