Google Pixel 6aを使っているとよくあるのが内部ストレージ(本体容量)の圧迫。
特にゲームアプリを複数ダウンロードしたり、動画を撮影しまくってるとすぐにストレージの容量が無くなってしまいますよね。
ですが、Windowsパソコンを使ってGoogle Pixel 6a内にある写真や動画を移行すれば、簡単にストレージ容量を開放できます。
以下ではGoogle Pixel 6aとPC(Windowsパソコン)を接続して、内部ストレージを圧迫しやすい写真や動画を移行する方法を解説します。

Windows11での解説となります。Macの解説はありませんのでご了承くださいませ。
Google Pixel 6aからPCへ画像や動画を移行するまでの手順
Google Pixel 6aのストレージを開放させる手順は以下の通りです。
- STEP1Google Pixel 6aとWindowsパソコンをUSBケーブルで繋ぐ
- STEP2Google Pixel 6aのUSB設定を変更
- STEP3ファイルをWindowsパソコンへ移行する
- STEP4Google Pixel 6aのストレージ容量が開放されているか確認
1度やってしまえば次からは簡単に出来ちゃうので、流れに沿ってやってみてくださいね。
1. Google Pixel 6aとWindowsパソコンをUSBケーブルで繋ぐ
WindowsパソコンにUSB-Cスロットがある場合は、Google Pixel 6aを購入した時についてくるUSB-Cケーブルを使いましょう。

無ければ100均でも売られているUSB-C↔AケーブルでもOK。

USB-C↔Aケーブルは充電ケーブルで使っているかも知れませんし、お家のどこかに眠っている可能性もあるので、ぜひ探してみてください。

ひとまずはGoogle Pixel 6aとWindowsパソコンをUSBケーブルで繋げれば準備完了です。

2. Google Pixel 6aのUSB設定を変更
次にGoogle Pixel 6a側で、USBケーブルでのデータ移行ができるよう設定します。


ケーブルを繋いだ時点で充電だけするか、ファイル転送するか選べる時がありますが、出現条件が不明なので上記の方法が確実です。
上の画像のようにチェックが出来ていれば準備完了です。
3. Windowsパソコンへ移行するファイルを選択
まずWindowsパソコンのエクスプローラー(フォルダマーク)を使って「PC > Pixel 6a > 内部共有ストレージ」まで開きます。

Google Pixel 6aの画像や動画はカメラで撮影したもの以外に、スクリーンショットやLINEで保存したものなど保存先が分かれているんですよね。
そのためここからはカメラ、スクショ、LINEの3つをそれぞれ個別に解説します。
3-1. カメラで撮影した写真や動画の保存先
Google Pixel 6aのカメラで撮影した写真や動画は「DCIM」というフォルダに保存されています。

次に「Camera」フォルダを選択すると、以下のようにGoogle Pixel 6aで撮影した写真や動画が保存されているのが確認できます。

フォルダ内にあるファイルを全て選択して切り取り、パソコンのハードディスク、もしくはパソコンに接続した外部ストレージへ移動させましょう。


フォルダ分けはあくまで参考程度に。ご自身のやりやすい方法で運用してくださいませ。
3-2. スクリーンショットした画像の保存先
Google Pixel 6aでスクショした画像は「DCIM > Camera」ではなく「Pictures」というフォルダに保存されています。

スクショ1枚あたりのファイルサイズは小さいですが、たくさんスクショしちゃう方は一旦整理しておくのがおすすめです。
3-3. LINEで保存した写真や動画の保存先
Google Pixel 6aのLINEで保存した画像はスクショの時と同様に「Pictures」というフォルダに保存されています。

ただここに保存されているのは画像のみで、動画は「Movies」というフォルダに保存されているのでご注意を。

LINEアプリでアルバムを共有していたり、動画を頻繁にもらう人は要チェックです。

パートナー(妻・夫)や友人からの写真テロがよくある方は特に見ておきたいところ。
4. Google Pixel 6aのストレージ容量が開放されているか確認
Google Pixel 6aの「設定」→「ストレージ」で内部ストレージの状態を確認してみましょう。


パソコンにしっかりと写真や動画が保存され、スマホ内のストレージが開放されていれば成功です。

お疲れ様でした。
【補足】Google Pixel 6aで撮影した動画がパソコンで再生できない場合
Google Pixel 6aで撮影した動画はTSファイルという、ざっくり言えば特別な動画ファイルになっており、パソコンの標準プレーヤーでは再生できない場合があります。

筆者の場合、容易くお金を支払うのは自身のポリシーに反するため(どんなポリシーやねん)、無料で使える高機能メディアプレーヤーである「VLCメディアプレイヤー」を使っています。

これを使えばGoogle Pixel 6aで撮った動画も普通に再生できますよ。
まとめ:パソコンのファイル操作と同じ感覚できるので簡単!
特別なツールを使わなくてもケーブルさえ繋げれば簡単にデータ移行できるので、1度やってしまえば次からは楽々と作業できるかと思います。
1TB以上ある外付けHDDなら当分の間は気にせず保管し続けられるので、パソコンのHDDが圧迫されている方や、散らかったファイルをまとめたいと考えていた方はこの機会に購入を検討してみてはいかがでしょうか?

今回の解説で使用したアイテム達はこちら。外付けHDDは1TBと2TBで数百円しか変わらなかったので2TBを使用してます。










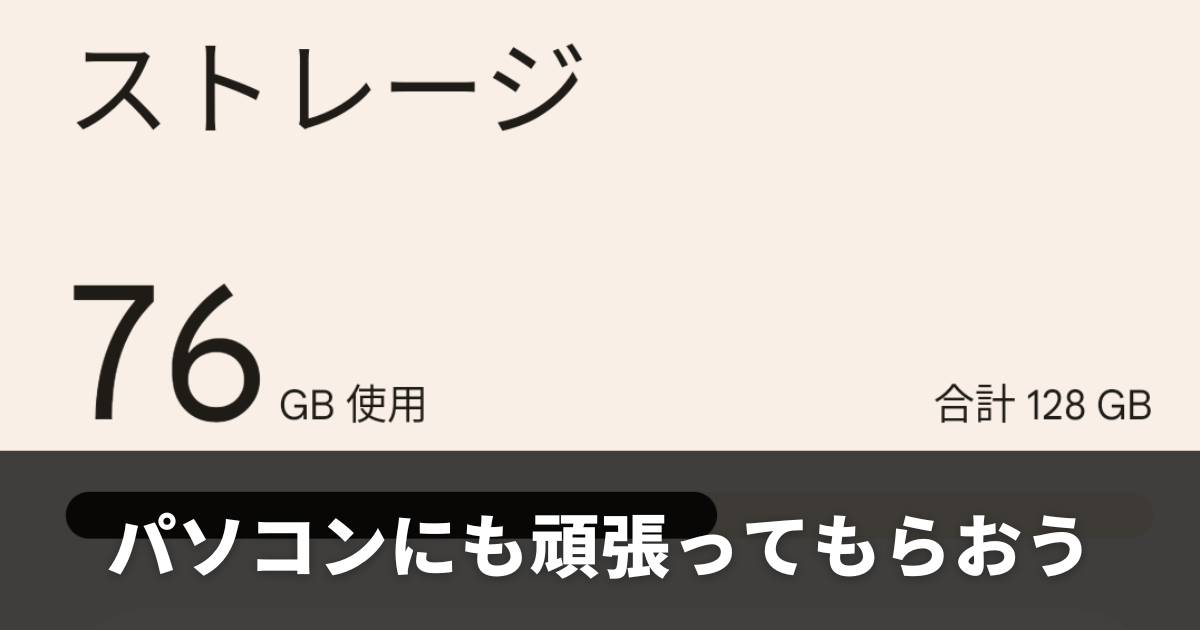


















コメント